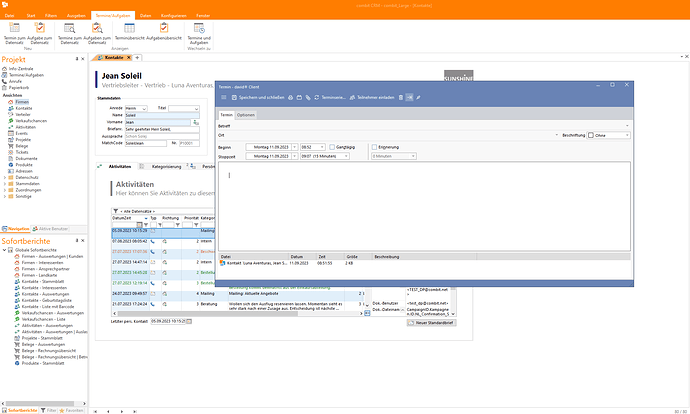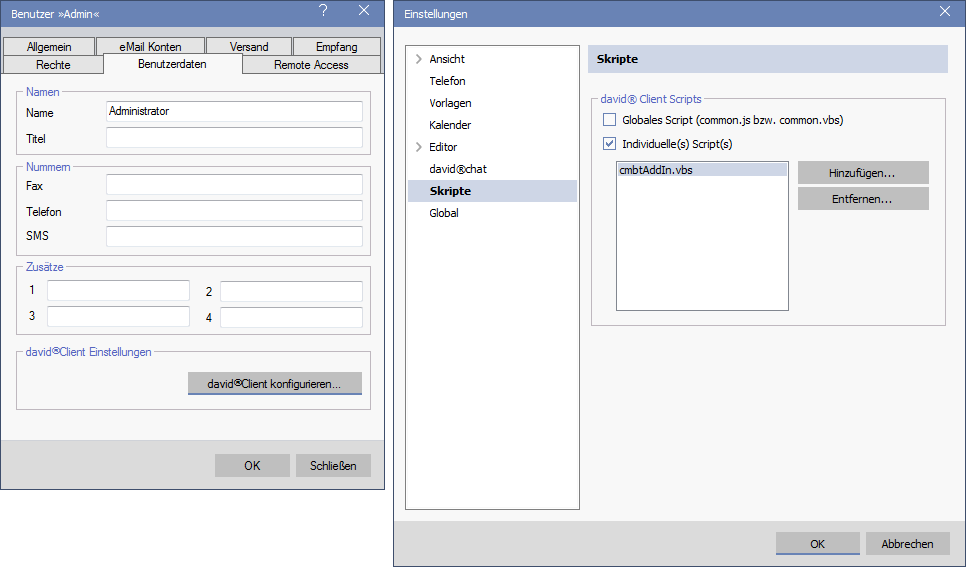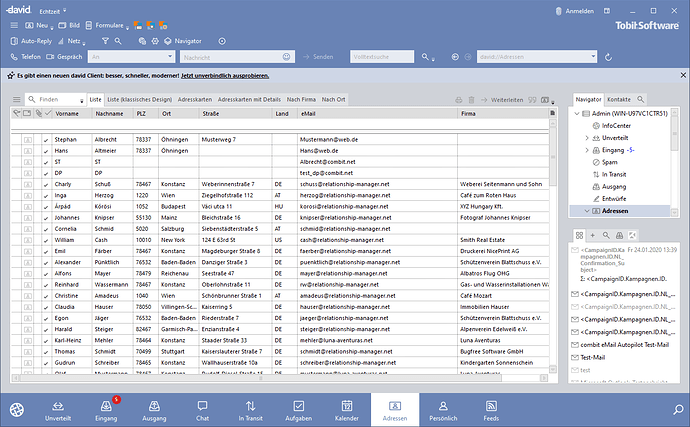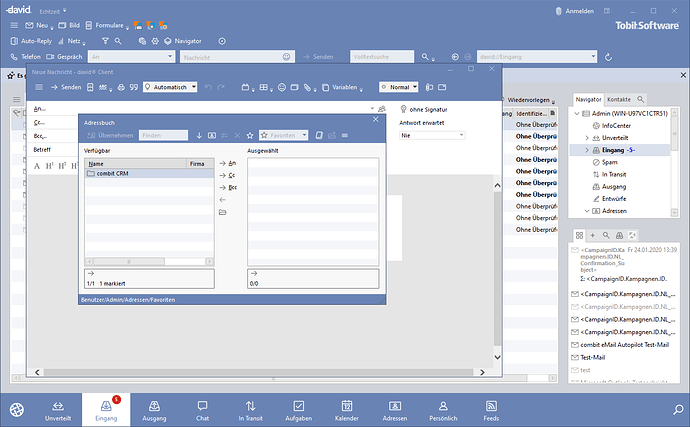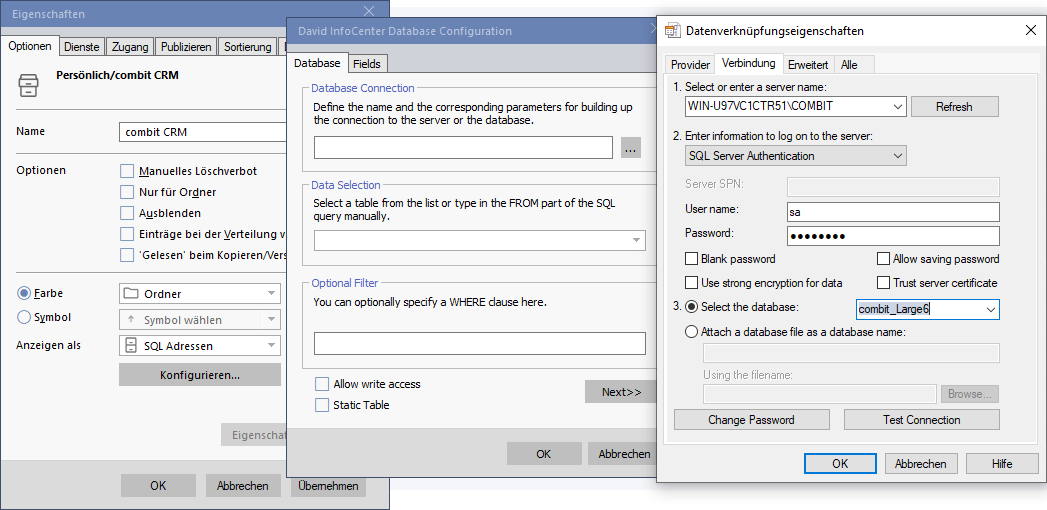Einleitung
Die CRM-Software combit CRM und die Fax- und Messaging-Lösung Tobit David bilden eine integrative Lösung. Dabei übernimmt combit CRM den kompletten kundenrelevanten Teil wie die Bereitstellung der Adressinformation (Name, Anschrift, Faxnummer, E-Mail-Adresse usw.) gegenüber David, aber auch die Integration und Protokollierung der Kommunikationsvorgänge im Kundendatensatz. David ist für den kompletten Kommunikationsvorgang (Fax/Messaging) zuständig und liefert seinerseits wiederum Daten an combit CRM.
Folgende Vorgänge sind möglich:
-
Nutzung des David-Client Kalenders mit Verknüpfung zwischen Termin/Aufgabe und Datensatz.
-
Versenden von Einzel-E-Mails aus combit CRM über den David-Client.
-
Versenden von personalisierten Serien-E-Mails (Mailing) aus combit CRM über den David-Client.
-
Zuordnung gesendeter und empfangener E-Mails aus dem David-Client beim zugehörigen Datensatz in combit CRM.
-
Versenden von Einzelfaxen aus beliebigen Anwendungen (z. B. Microsoft Word) über den David-Client mit Übergabe der Adressinformationen (Name, Faxnummer usw.) aus combit CRM.
-
Versenden von Standardserienfaxen aus beliebigen Anwendungen über den David Fax-Druckertreiber an einen Verteiler aus combit CRM.
-
Automatisiertes Versenden eines Einzelfaxes über den David-Client direkt aus combit CRM (z. B. Standardinfo-Fax).
-
Versenden von individuell personalisierten Serienfaxen (Faxmailing) über den David-Client direkt aus combit CRM.
-
Hinterlegung der Kommunikationsvorgänge beim Kundendatensatz.
-
Pflege einer Kundenkontakthistorie.
-
Direkte Einbindung von combit CRM-Tabellen in den David-Client als Adressbuch.
-
Import der bestehenden Adressen aus David in combit CRM.
-
Export der Kundenadressen aus combit CRM nach David (z. B. für den Webzugriff via David, combit CRM ist jedoch das führende System).
Systemvoraussetzungen
-
Verwenden Sie hierzu die aktuell verfügbare combit CRM-Version.
-
David zehn! (ab Featurepack 04-Mar-2008) / David.fx / David.fx Edition 2011 / David.fx 12 und neuer.
-
Installierte Microsoft Data Access Components (MDAC) ab Version 2.5 (zur direkten Einbindung von combit CRM-Tabellen in den David-Client als Adressbuch).
Anbindung Termin- und Aufgabenverwaltung
Alternativ zur integrierten Termin- und Aufgabenverwaltung kann in combit CRM der David-Kalender aktiviert werden. Dies erfolgt benutzerspezifisch unter Datei > Konto > Allgemein > Termine & Aufgaben. Hier muss dann statt combit CRM entsprechend Tobit David ausgewählt werden.
Damit werden die Menüpunkte im Menü Termine/Aufgaben automatisch auf korrespondierende Dialoge und Funktionen des David-Kalenders umgeleitet, d. h. über den Reiter Termine/Aufgaben > Termin zum Datensatz öffnet sich der David-Termindialog.
Im Textfeld dieses Termins wird ein Verweis zum combit CRM-Datensatz angelegt. Durch einen Doppelklick auf diesen Verweis können Sie direkt zum zugehörigen Datensatz springen.
Hinweise
-
Neue Termine und Aufgaben werden mit initialen Werten direkt angelegt und gespeichert. Soll der Termin oder die Aufgabe verworfen werden, so genügt ein einfaches Schließen des Fensters (ohne Speichern) nicht, sondern das Element muss explizit über das Papierkorb-Symbole gelöscht werden.
-
Bei der Anzeige von Terminen/Aufgaben zum aktuellen Datensatz werden in der Liste nicht alle Eigenschaften der Termine/Aufgaben angezeigt. Um diese zu sehen, klicken Sie auf das entsprechende Element einfach doppelt.
-
Die Menübefehle
Terminübersicht,AufgabenübersichtundTermine/Aufgaben anzeigenwechseln in die momentan aktive David-Ansicht. Ein explizites Forcieren der Termin- bzw. Aufgabenübersicht ist nicht möglich.
E-Mail-Anbindung
Folgende Vorgänge sind möglich:
-
Versenden von Einzel-E-Mails aus combit CRM über den David-Client.
-
Versenden von personalisierten Serien-E-Mails (Mailing) aus combit CRM über den David-Client.
Einzel-E-Mail
Sie haben verschiedene Möglichkeiten eine Einzel-E-Mail zu versenden:
-
Aus Feldern vom Feldtyp
E-Mailkönnen Sie per Kontextmenü direkt E-Mails an die betreffende Adresse senden. Der Dialog des David-Client für eine neue E-Mail öffnet sich und die zum Datensatz gehörige E-Mail-Adresse wird automatisch als Empfänger eingetragen, wenn unterKonto > Allgemein > MailversandfürE-Mail per Kontextmenüder EintragMAPI E-Mail-Clienteingestellt ist. Der Versand erfolgt automatisch über Ihren MAPI-Standard-Client (z. B. David).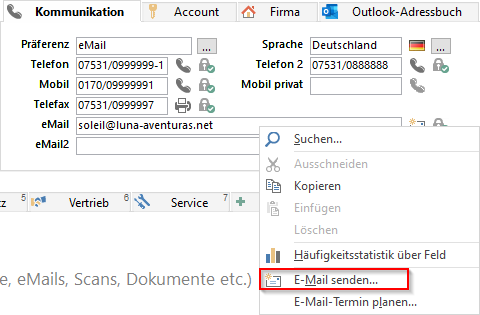
-
Wählen Sie
Ausgeben > E-Mail senden. Der combit CRM-Dialog für eine neue E-Mail öffnet sich. Geben Sie den Text ein oder öffnen Sie eine bestehende E-Mail-Vorlage. Der Versand dieser E-Mail kann protokolliert und eine Kopie der E-Mail kann automatisch imeml-Format im Dokumentenfeld des entsprechenden Kundendatensatzes abgelegt werden. Der Versand erfolgt über David, wenn Sie in combit CRM E-Mails per SMTP versenden und in den SMTP-Einstellungen für den Mailversand den Tobit-Server konfigurieren.
Serien-E-Mail (Mailing)
Um eine Serien-E-Mail zu versenden, müssen Sie zuerst einen Filter erstellen. Wird keine Selektion vorgenommen, wird die E-Mail an alle Datensätze verschickt.
- Wählen Sie
Ausgeben > Serien-E-Mail senden. Der Dialog für eine neue E-Mail öffnet sich. Geben Sie den Text ein oder öffnen Sie eine bestehende E-Mail-Vorlage. Der Versand erfolgt über David, wenn Sie in combit CRM E-Mails per SMTP versenden und in den SMTP-Einstellungen für den Mailversand den David-Server konfigurieren.
Ablage von David-Nachrichten in combit CRM
Sie haben die Möglichkeit, Nachrichten (E-Mails, Telefax, SMS) aus einem David-Archiv einem Datensatz in combit CRM zuzuordnen. Damit wird eine Kopie der Nachricht im Dokumentenfeld des Datensatzes abgelegt (wahlweise als Dateiverweis, DMS-Verweis oder eingebettet in die Datenbank). Die abgelegten Nachrichten können jederzeit geöffnet werden (E-Mails im eml-Format, Telefax im tiff-Format, SMS im Textformat) und ermöglichen eine lückenlose Archivierung aller relevanten Nachrichten. Für die Ablage von E-Mails und David-Nachrichten haben Sie verschiedene Möglichkeiten:
Automatische Ablage gesendeter E-Mails
Sie haben die Möglichkeit, alle E-Mails, die in combit CRM direkt über Ausgabe > E-Mail senden bzw. Serien-E-Mail senden versendet werden, nach dem Versand automatisch im Kontakt- bzw. Dokumentencontainer des zugehörigen Datensatzes abzulegen. Diese automatische Ablage ermöglicht eine lückenlose Archivierung aller versendeten E-Mails.
Falls noch nicht vorhanden, legen Sie dazu in der Dokumentenverwaltung einen Dokumenttyp E-Mail-Ablage .EML für die Endung eml an.
Ablage von Nachrichten aus dem David-Client per Drag & Drop
Sie können einzelne Nachrichten (E-Mails, Telefax, SMS) per Drag & Drop aus dem David-Client in den Aktivitäten- bzw. Dokumentencontainer von combit CRM ablegen. Selektieren Sie dazu die Nachricht im David-Client und ziehen diese mit gedrückter STRG-Taste in den Aktivitäten- bzw. Dokumentencontainer des zugehörigen Datensatzes.
Ablage von Nachrichten aus dem David-Client per David-Add-In
Über ein Add-In können Sie im David-Client Nachrichten (E-Mails, Telefax, SMS) in einer Ansicht ablegen (z. B. in der Ansicht Aktivitäten) und einem Datensatz (z. B. in der Ansicht Kontakte) zuordnen. Zudem können Sie den zugehörigen Datensatz anzeigen lassen.
Die Funktionen zur Ablage und Anzeige stehen Ihnen über Schaltflächen und über das Menü combit zur Verfügung. Es können auch mehrere Nachrichten auf einmal verarbeitet werden.
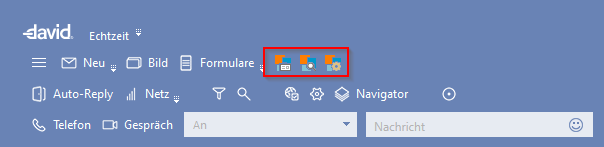

Client-Installation
Führen Sie die Client-Installation (ClientSetup.exe) wie im Handbuch beschrieben aus und aktivieren Sie die Installationsoption Tobit David Add-in, um das David-Add-In zu installieren.
Dateien kopieren
Im combit CRM-Installationsverzeichnis befindet sich die Datei cmbtTICAddIn.zip. Dieses Archiv muss samt darin enthaltener Unterverzeichnisse auf dem David-Server in das Verzeichnis DAVID\CODE\SCRIPTS entpackt werden. Bitte beachten Sie hierbei unbedingt, dass sich die VBScript-Dateien cmbtAddIn.vbs und cmbtAddInTeam.vbs (ab combit CRM 13 Servicepack 13.002) direkt im Root-Verzeichnis befinden, da sie ansonsten nicht vom David-Client geladen werden können.
David-Benutzer-Einstellungen
Aktivieren Sie im David.Administrator in den David-Benutzer-Einstellungen unter dem Reiter Benutzerdaten > David Client konfigurieren… die Option Individuelle(s) Script(s) und geben Sie den Pfad zur Scriptdatei an.
Wird als Windows Client Tobit Team verwendet, so muss das Script cmbtAddInTeam.vbs aus dem Root-Verzeichnis ausgewählt werden.
Für die älteren David Clients wird hier das Script cmbtAddIn.vbs aus dem Root-Verzeichnis ausgewählt. Weitere Informationen zur Verwendung obiger Einstellung finden Sie auch in der Datei InfoCenter Scripts.pdf/David Client Scripts.pdf Ihres David-Server-Verzeichnisses DAVID\CODE\SCRIPTS.
Bereitstellen im Kontextmenü
Optional können im Kontextmenü des David-Clients Einträge für die Verwendung der AddIn-Funktionen hinzugefügt werden. Wie dies erfolgen kann, können Sie dem Artikel Tobit: Kontextmenü des Nachrichten AddIns in David.InfoCenter oder Tobit Team bereitstellen in unserer Knowledgebase entnehmen.
Manuelles De-/Aktivieren des Add-Ins
Die Schaltflächen und das combit CRM-Menü können über den Windows-Registrierungseditor (Start > Ausführen > regedit) deaktiviert werden:
- Pfad:
HKEY_CURRENT_USER\Software\combit\combit eMail AddIn\ - Name:
cRMTICInstalled - Wert:
Taktiviert bzw.Fdeaktiviert die Bedienelemente.
Einstellungen
Eine ausführliche Anleitung zu den Einstellungen und Optionen des Add-ins können dem Handbuch in Kapitel Konfiguration E-Mail-Client Add-in entnommen werden.
Telefax-Anbindung
Folgende Vorgänge sind möglich:
-
Versenden von personalisierten Einzelfaxen und Serienfaxen (Faxmailing) über den David-Client direkt aus dem combit CRM.
-
Versenden von Einzelfaxen aus beliebigen Anwendungen (z. B. Microsoft Word) über den David-Client mit Übergabe der Adressinformationen (Name, Faxnummer usw.) aus combit CRM.
-
Versenden von Standardserienfaxen aus beliebigen Anwendungen über den David-Client an einen Verteiler aus combit CRM.
Standard-Einzelfax oder Serienfax (Fax-Mailing) direkt aus combit CRM
Für das schnelle Versenden von Standard-Einzelfax und Serienfax erstellen Sie das Fax-Dokument als Druckvorlage und übergeben die Faxnummer (@@NUMMER) und andere Feldinformationen über sogenannte DvISE-Befehle an den David-Client. Dadurch wird beim Druck der Empfängerdialog unterdrückt, da alle Informationen im Dokument bereits eingebettet sind.
-
Den Versand als Einzelfax starten Sie dann über
Ausgeben > Brief drucken. -
Um ein Serienfax zu verschicken, wählen Sie zuerst über die Filterfunktionen die gewünschte Empfängergruppe aus. Starten Sie dann den Versand über
Ausgeben > Serienbriefe drucken.
Faxvorlage für den Tobit David-Faxtreiber
Wenn das Fax über den David-Faxtreiber versendet werden soll, übergeben Sie die Faxnummer (@@NUMMER) und andere Feldinformationen über sogenannte DvISE-Befehle an den David-Client. Dadurch wird beim Druck der Empfängerdialog unterdrückt, da alle Informationen im Dokument bereits eingebettet sind.
Eine fertige, direkt verwendbare Druckvorlage wird bereits mitgeliefert: Rufen Sie Konfigurieren > Karteikarten/Briefe auf und laden Sie die Datei Kontakte - Telefax über Tobit David. Druckvorlagen finden Sie standardmäßig im Unterverzeichnis Druckvorlagen des Projektverzeichnisses.
Diese Druckvorlage können Sie an Ihre Bedürfnisse anpassen, es stehen Ihnen dabei alle Datenbankfelder für eine Personalisierung zur Verfügung. Platzieren Sie ein Textobjekt, in dass Sie den DvISE-Befehl direkt eingeben. Eine genaue Dokumentation der DvISE-Befehle entnehmen Sie bitte der entsprechenden David-Dokumentation.
Serienfax aus beliebiger Anwendung (z. B. Microsoft Word)
Wenn ein standardisiertes, nicht personalisiertes, Fax aus Microsoft Word heraus an eine Verteilerliste versendet werden soll, können Sie die Adressen direkt in das David-Adressbuch exportieren. Über Daten > Exportieren gelangen Sie direkt in den combit CRM-Export-Assistenten.
combit CRM-Tabelle direkt als Adressbuch einbinden
Sie haben die Möglichkeit, eine combit CRM-Tabelle direkt als Adressbuch einzubinden. Die Datensätze werden dann in einem Ordner angezeigt.
Über die Schaltflächen im Vorschau-Fenster können Sie nun direkt z. B. eine E-Mail senden. Zudem steht Ihnen das Archiv auch als Adressbuch z. B. in einer neuen E-Mail zur Verfügung.
Konfiguration
Starten Sie den David-Client und gehen Sie wie folgt vor:
-
Richten Sie einen neuen Ordner bzw. ein neues Archiv ein und rufen Sie die Archiv-Eigenschaften durch Anklicken mit der rechten Maustaste und Auswahl von
Eigenschaftenauf. -
Im Eigenschaften-Dialog wählen Sie auf der Registerkarte
OptionenunterAnzeigen alsdie OptionSQL Adressen. -
Über die Schaltfläche
Konfigurierenrufen Sie den DialogDavid InfoCenter Database Configurationauf. -
Wählen Sie nun die
Database Connectionindem Sie auf die Schaltfläche...klicken. -
Im folgenden Dialog wählen Sie aus der Liste der Provider den Eintrag
Microsoft OLE DB Provider for SQL Serverund klicken auf die SchaltflächeWeiter. -
Geben Sie nun auf der Registerkarte
VerbindungServernamen, Anmeldedaten und Datenbank ein. Der Haken beiBlank passwordmuss ggf. noch entfernt werden. Über die SchaltflächeTest Connectionkönnen Sie prüfen, ob die Angaben korrekt sind. -
Nach dem Schließen des Dialogs befinden Sie sich wieder im Dialog
David InfoCenter Database Configuration. Hier wählen Sie nun die combit CRM-Ansicht beiData Selectionaus. Bitte beachten: Wir empfehlen die OptionAllow write accessnicht zu aktivieren! -
Im letzten Schritt wechseln Sie auf die Registerkarte
Fields. Hier müssen Sie die Felder der Tabelle mit den internen Feldern des David-Clients verknüpfen. Über die SchaltflächeEdit…können Sie die Felder verknüpfen. Für dasKey Fieldwählen Sie das Schlüsselfeld (z. B.ID) und als Feldoptionstring.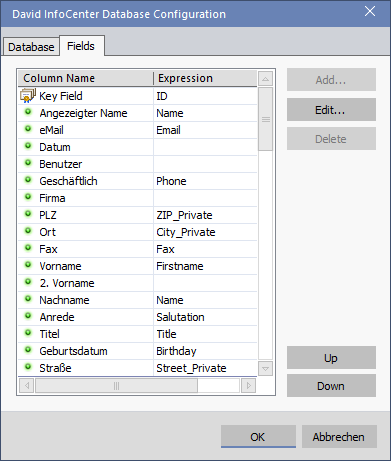
-
Nachdem die geöffneten Dialoge mit
OKbeendet wurden, werden die combit CRM-Datensätze im konfigurierten Ordner bzw. Archiv angezeigt.
Import/Export von Adressen
Folgende Vorgänge sind möglich:
-
Import der bestehenden Adressen aus David in combit CRM.
-
Export der Adressen aus combit CRM nach David (z. B. für den Webzugriff via David, combit CRM ist jedoch das führende System).
-
Abgleich der bestehenden Adressen in combit CRM mit einem Adressbuch in David.
Der Import/Export/Abgleich erfolgt direkt über den entsprechenden Eintrag im Import- bzw. Export-Assistenten. Für den Import/Export/Abgleich der Daten können Sie sowohl auf das globale als auch das persönliche Adressbuch zugreifen.