Einleitung
combit CRM gibt es auch in der Cloud, für einfaches und sicheres Arbeiten von überall, plattformunabhängig und ganz ohne eigenen Server.
Dieser Artikel liefert alle Informationen für einen schnellen und einfachen Start mit der combit CRM Cloud.
Für allgemeine Informationen zur combit CRM Cloud besuchen Sie unsere Website.
Systemvoraussetzungen
Für den Zugriff auf die combit cRM Cloud benötigen Sie entweder einen Browser oder eine App. Hier finden Sie eine Übersicht über die Möglichkeiten.
- Browser: Webclient (aktueller Browser wie Microsoft Edge, Google Chrome, Apple Safari oder Mozilla Firefox auf einem Windows-, macOS-, ChromeOS- oder Linux-PC, mobile Geräte werden derzeit nicht unterstützt)
- Windows: Windows Remotedesktopverbindung (MSTSC), RemoteApp über den Browser
- Android: Windows App im Google Play Store (Android 9 oder höher)
- iPhone, iPad: Windows App Mobile im Apple App Store (iOS 17.0 oder höher)
- Mac: Windows App im Apple Mac App Store (macOS 12.0 oder höher)
Wir empfehlen auf Smartphones mit hochauflösendem Display in der „Anzeige“-Einstellung der Windows Apps explizit eine kleinere Auflösung einzustellen, um eine bessere Benutzerbarkeit der Inhalte zu erzielen. Ggf. kann hierbei auch die „Skalierung“-Einstellung nützlich sein.
Bitte beachten Sie, dass es je nach Zugriffsart zu Einschränkungen kommen kann. Sofern möglich, empfehlen wir die Verwendung der in Windows integrierten Remotedesktopverbindung (MSTSC).
Weitere Informationen sowie einen detaillierten Vergleich der Zugriffsarten finden Sie nachfolgend.
Zugriff einrichten
Bei der Einrichtung des Zugriffs werden je nach Zugang unterschiedliche Begrifflichkeiten verwendet.
Webclient im Browser
- Rufen Sie die Ihnen mitgeteilte Webclient-URL im Browser auf.
- Anmelden: Geben Sie hier Benutzername und Kennwort an.
- Klicken Sie auf „Anmelden“.
- Im Arbeitsbereich „combit CRM“ können Sie dann combit CRM starten.
Windows Remotedesktopverbindung (MSTSC)
- Geben Sie im Feld „Computer“ den Ihnen mitgeteilten Servernamen ein.
- Klicken Sie danach auf „Optionen einblenden“.
- Benutzername: Geben Sie hier Ihren Benutzernamen an.
- Wechseln Sie zum Reiter „Erweitert“ und klicken auf „Einstellungen“.
- Wählen Sie „Diese Einstellungen für Remotedesktop-Gatewayserver verwenden“ aus.
- Servername: Geben Sie hier den Ihnen mitgeteilten Gatewayserver an.
- Klicken Sie auf „Ok“ und anschließend auf „Verbinden“.
- Sie werden nun aufgefordert Ihr Passwort einzugeben.
- Sie sind nun über eine Remotedesktopverbindung mit Ihrem Cloud-Server verbunden und können combit CRM starten.
RemoteApp über den Browser
- Rufen Sie die Ihnen mitgeteilte RemoteApp-URL im Browser auf.
- Benutzername: Geben Sie hier Ihren Benutzername an.
- Kennwort: Geben Sie hier Ihr Kennwort an.
- Klicken Sie auf „Anmelden“.
- Im Arbeitsbereich „combit CRM“ können Sie combit CRM aufrufen.
- Es wird eine Datei heruntergeladen, die geöffnet werden muss.
- Falls Sie aufgefordert werden, Ihre Anmeldeinformationen einzugeben, geben Sie diese ein.
- Die heruntergeladene Datei kann für alle zukünftigen Zugriffe auf combit CRM genutzt werden und muss nicht erneut heruntergeladen werden.
Windows App für Android
- Installieren Sie über den „Google Play Store“ die „Windows App“.
- Starten Sie diese und wählen Sie „Arbeitsbereich“.
- Geben Sie unter „ARBEITSBEREICHS-URL“ die Ihnen mitgeteilte URL ein.
- Wählen Sie unter „BENUTZERKONTO“ den Punkt „Benutzerkonto hinzufügen“ aus, geben Sie den Ihnen mitgeteilten Benutzernamen und das Kennwort ein und speichern Sie das Benutzerkonto.
- Gehen Sie auf „Weiter“, um den Arbeitsbereich hinzuzufügen und diesen einzurichten.
- Im Reiter „Apps“ finden Sie nun combit CRM und weitere Anwendungen.
Windows App für macOS
- Installieren Sie über den „Apple Mac App Store“ die „Windows App“.
- Starten Sie diese und klicken Sie rechts oben auf „+“.
- Wählen Sie „Add Workspace“.
- Geben Sie unter „workspace URL“ die Ihnen mitgeteilte URL ein.
- Wählen Sie unter „Credentials“ den Punkt „Add Credentials“ aus, geben Sie den Ihnen mitgeteilten Benutzernamen und das Kennwort ein und bestätigen Sie mit „Add“.
- Im Reiter „Apps“ finden Sie nun combit CRM und weitere Anwendungen.
Windows App Mobile für iOS/iPadOS
- Installieren Sie über den „Apple App Store“ die „Windows App Mobile“.
- Starten Sie diese und klicken Sie rechts oben auf „+“.
- Wählen Sie „Arbeitsbereich“.
- Geben Sie unter „Arbeitsbereich-URL“ die Ihnen mitgeteilte URL ein.
- Wählen Sie unter „Anmeldeinformationen“ den Punkt „Anmeldeinformationen hinzufügen“ aus, geben Sie den Ihnen mitgeteilten Benutzernamen und das Kennwort ein und sichern Sie diese.
- Gehen Sie wieder zurück und nun auf „Weiter“, um den Arbeitsbereich hinzuzufügen und diesen einzurichten.
- Im Reiter „Apps“ finden Sie nun combit CRM und weitere Anwendungen.
Passwortänderung beim erstmaligen Login
Sie müssen bei der erstmaligen Anmeldung mit einem Benutzerkonto das Passwort ändern. Dies können Sie über die Ihnen mitgeteilte Passwort-Reset-URL vornehmen. Alternativ können Sie sich auch über die RDWeb-URL als auch über die Webclient-URL anmelden. Sie werden automatisch aufgefordert, ein neues Passwort zu vergeben. Bitte beachten Sie, dass eine Änderung des Passwortes nicht über die Windows Apps für Android, macOS und iOS/iPadOS möglich ist.
Kennwortrichtlinien bei der Vergabe eines neuen Passworts:
- Das Kennwort darf nicht den Benutzernamen oder mehr als 2 aufeinanderfolgende Zeichen daraus enthalten.
- Das Kennwort muss mindestens 10 Zeichen lang sein.
- Das Kennwort muss Zeichen aus 3 der folgenden Kategorien enthalten:
- Großbuchstaben (A bis Z)
- Kleinbuchstaben (a bis z)
- Ziffern (0 bis 9)
- Sonderzeichen (bspw. !, $, #, %)
Dokumente ablegen
Um Dateien von Ihrem lokalen Computer in die Remotesitzung zu übertragen (oder aus der Remotesitzung auf Ihren lokalen Computer herunterzuladen), gehen Sie bitte je nach Zugriffsart folgendermaßen vor:
Webclient im Browser
- Aktivieren Sie in den Einstellungen des Webclients im Dialog ‚Auf lokale Ressourcen zugreifen‘ die Option ‚Dateiübertragung (Vorschau)‘
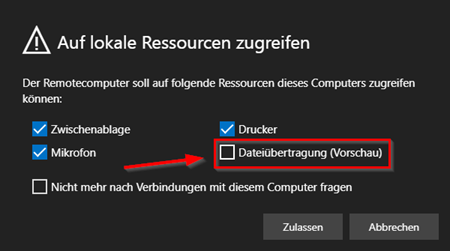
- Wählen Sie im Webclientmenü das Symbol für den Dateiupload aus.
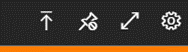
- Wenn Sie dazu aufgefordert werden, wählen Sie die Dateien aus, die Sie mit dem lokalen Datei-Explorer hochladen möchten.
- Öffnen Sie den Datei-Explorer in Ihrer Remotesitzung. Ihre Dateien werden in ‚Virtuelles Remotedesktop-Laufwerk auf RDWebClient > Uploads‘ hochgeladen.
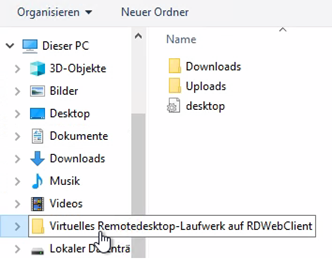
- Diese Datei können Sie nun wie gewohnt per Drag & Drop oder das Kontextmenü im cRM ablegen.
- Um Dateien aus der Remotesitzung auf Ihren lokalen Computer herunterzuladen, gehen Sie folgendermaßen vor:
- Öffnen Sie den Datei-Explorer in Ihrer Remotesitzung.
- Kopieren Sie die Dateien, die Sie herunterladen möchten, in Virtueller RD-Datenträger > Downloads.
- Ihre Dateien werden in Ihren lokalen Standarddownloadordner heruntergeladen.
Hinweis. Der Webclient unterstützt derzeit nur das Kopieren und Einfügen von Text. Dateien können über den Webclient nicht kopiert oder eingefügt werden. Text kann nur mit STRG+C und STRG+V kopiert und einfügt werden.
Windows Remotedesktopverbindung (MSTSC)
Dateien übertragen Sie über die Zwischenablage, z. B. über STRG+C und STRG+V. Die Zwischenablage müssen Sie vorab in den Einstellungen der Remotedesktopverbindung aktivieren.
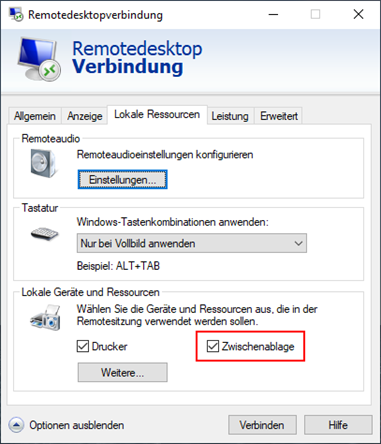
RemoteApp über den Browser
- Öffnen Sie die Windows Einstellungen (Windows-Taste + i) und aktivieren Sie unter „Datenschutz > Dateisystem“ die Option „Zulassen, dass Apps auf Ihr Dateisystem zugreifen“.
- Aktivieren Sie außerdem die Option „Remotedesktop“ unter „Auswählen, welche Apps auf das Dateisystem zugreifen dürfen“.
- Aktivieren Sie die „Zwischenablage“ als „Lokale Ressource“ in den Verbindungseinstellungen.
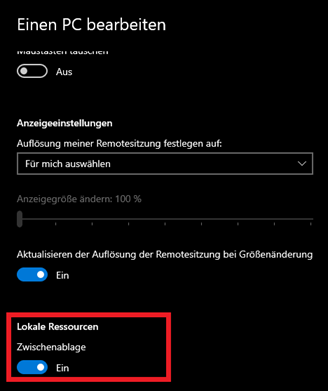
- Dateien können Sie nun wie gewohnt über die Zwischenablage (z. B. STRG+C und STRG+V) auf den Server kopieren.
Windows App für Android, macOS und iOS/iPadOS
Hinweis: Die Windows App unterstützt derzeit nur das Einfügen von Text, nicht aber von Dateien.
Diverses
Wartung
Der Cloud-Server wird einmal im Monat aus Wartungsgründen neu gestartet. Nach diesem Neustart müssen Sie ggf. die Sessions für Workflow-Server und E-Mail-Autopilot neu starten.
Workflow-Benutzer
Den Benutzer „Workflow“ können Sie in einer permanenten Session ggf. für den Workflow-Server, den E-Mail-Autopilot und die Windows-Aufgabenplanung nutzen.
Sicherheit
Wir empfehlen Ihnen dringend, das Zugangspasswort auf keinen Fall in der App zu speichern. Bei Verlust des Geräts und schwachem Sperrbildschirm-Schutz besteht ansonsten solange Zugriff auf die Daten, bis der Administrator den Zugang sperren kann.
Gesten und Mausaktionen in den Apps
Die Bedienung unterscheidet sich je nach Zugangsart bzw. App.
| Mausmodus | Mausaktion | Geste |
|---|---|---|
| Direkte Berührung | Linksklick | Mit einem Finger tippen |
| Direkte Berührung | Rechtsklick | Mit einem Finger tippen und halten, dann loslassen |
| Mauszeiger | Linksklick | Tippen mit einem Finger |
| Mauszeiger | Linksklick und ziehen | Android, Windows: Doppeltippen und Halten mit einem Finger, dann ziehen, iOS: Tippen mit einem Finger, dann ziehen |
| Mauszeiger | Rechtsklick | Tippen mit zwei Fingern |
| Mauszeiger | Rechtsklick und ziehen | Doppeltippen und mit zwei Fingern halten, dann ziehen |
| Mauszeiger | Mausrad | Mit zwei Fingern tippen und halten, dann nach oben oder unten ziehen |
| Mauszeiger | Zoomen | Beide Finger auseinanderbewegen um heranzuzoomen und zueinander bewegen um hereinzuzoomen. |
