Sollten Sie den Auslieferungszustand der mitgelieferten combit CRM-Solutions wiederherstellen wollen, dann stehen die folgenden Möglichkeiten zur Verfügung.
Wichtig: Wir empfehlen Ihnen vor der Wiederherstellung bzw. dem Zurücksetzen der combit CRM-Solutions die Erstellung einer Datensicherung, um möglichem Datenverlust vorbeugen zu können. Sie können den folgenden Abschnitt Datensicherung überspringen, wenn Sie die von Ihnen ggf. vorgenommenen Änderungen an der Solution (z. B. Eingabemaske, angelegte Datensätze etc.) nicht mehr benötigen und direkt mit dem Abschnitt Wiederherstellung fortfahren.
Datensicherung
Für die Sicherung steht Ihnen ein Assistent zur Verfügung. Wahlweise können Sie die Sicherung auch manuell durchführen.
Sicherung über Assistent
Die einfachste Möglichkeit, eine Solution mit Datenbank, Projektdatei, Eingabemasken, Scripten, Druckvorlagen etc. zu sichern, stellt der in combit CRM integrierte Sicherungs- und Wiederherstellungsassistent dar. Starten Sie diesen zunächst über Datei > Verwaltung > Sichern und Wiederherstellen. Folgen Sie bitte nun dem Assistenten. Weitere Hinweise hierzu finden Sie in der combit CRM-Dokumentation im Kapitel Sicherung erstellen/konfigurieren.
Manuelle Sicherung
Hinweis: Beachten Sie, dass Sie hierfür die Zugangsdaten für den Datenbankserver benötigen.
Sie benötigen außerdem die AnwendungSQL Server Management Studio(Microsoft SQL Server) bzw.pgAdmin(PostgreSQL). Nachfolgend wird nur auf die Vorgehensweise mit demSQL Server Management Studioeingegangen, die grundsätzlichen Schritte ähneln sich aber fürpgAdmin.
Download ‚SQL Server Management Studio‘
Download ‚pgAdmin‘
Wie Sie die Solution-Datenbank manuell sichern, entnehmen Sie bitte den Hinweisen in der combit CRM-Dokumentation im Kapitel Manuelle Sicherung. Beachten Sie hierbei, dass die Datenbank zu den übrigen Bestandteilen der Solution wie Projektdatei, Eingabemasken etc. passen muss, sichern Sie diese daher entsprechend ebenfalls manuell (z. B. als ZIP-Datei).
Wiederherstellung
Für die Wiederherstellung der Solutions steht Ihnen ein Assistent zur Verfügung. Wahlweise können Sie die Wiederherstellung auch manuell durchführen.
Wiederherstellung über Assistent
Die einfachste Möglichkeit, eine Solution wiederherzustellen, stellt der in combit CRM integrierte Sicherungs- und Wiederherstellungsassistent dar. Starten Sie diesen zunächst über Datei > Verwaltung > Sichern und Wiederherstellen. Folgen Sie bitte nun dem Assistenten. Weitere Hinweise hierzu finden Sie in der combit CRM-Dokumentation im Kapitel Sicherung wiederherstellen.
Wichtig: Bitte beachten Sie, dass für die Wiederherstellung einer Solution im Rahmen dieses Artikels für die Anmeldung am Datenbankserver zwingend der Datenbank-Administrator
saverwendet werden muss.
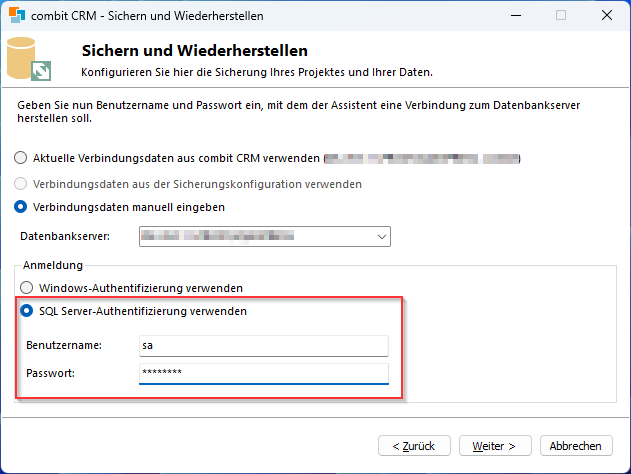
Das in der Dokumentation angesprochene ZIP-Archiv finden Sie im Falle der Solutions im gleichnamigen Unterorder der combit CRM-Installation. Zur Auswahl stehen hier die Solutions Large (combit_Large.zip) und Small (combit_Small.zip).
Den Umfang der Wiederherstellung können Sie dabei wie folgt bestimmen:
Vollständige Wiederherstellung der Solution inkl. Datenbank
Bei dieser Vorgehensweise wird die Solution mit Datenbank, Projektdatei, Eingabemasken, Scripten, Druckvorlagen etc. vollständig in den Ursprungszustand, wie er zum Zeitpunkt der Erstinstallation bestand, zurückgesetzt.
Wichtig: Dies ist die empfohlene Vorgehensweise, wenn Sie sich nicht sicher sind, wie die einzelnen Bestandteile einer Solution (insbesondere Projektdatei, Datenbank und Eingabemasken) miteinander zusammenhängen.
Setzen Sie hierzu im Assistenten den Haken bei der Option Solution-Datenbank wiederherstellen und wählen Sie den Unterpunkt unter dem bisherigen Namen <Solution-Name>. Beim Klick auf Weiter bestätigen Sie die Sicherheitsabfrage zum Überschreiben der Datenbank mit Ja. Fahren Sie anschließend wie im nachfolgenden Abschnitt Weiterer Ablauf beschrieben fort.
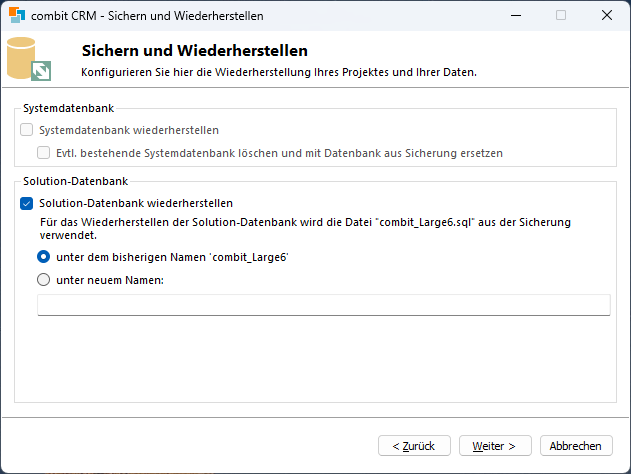
Alternativ können Sie die Solution-Datenbank unter einem anderen Namen wiederherstellen. Wählen Sie hierzu den Unterpunkt unter neuem Namen und vergeben einen eigenen Datenbanknamen.
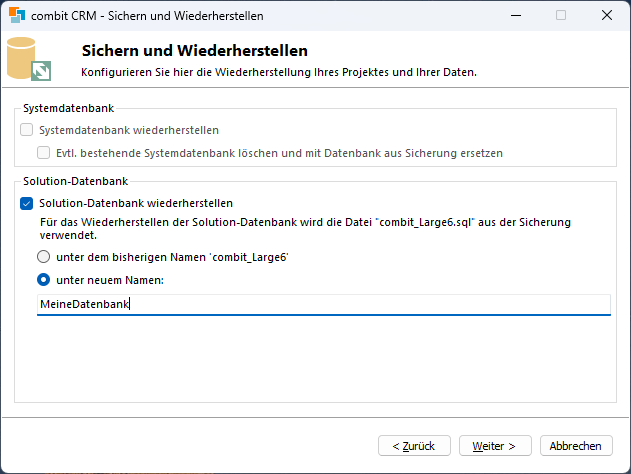
Wiederherstellung der Solution ohne Datenbank
Bei dieser Vorgehensweise wird die Solution mit Projektdatei, Eingabemasken, Scripten, Druckvorlagen etc. zurückgesetzt, jedoch ohne Datenbank.
Dies kann sinnvoll sein, wenn bspw. bereits eigene Datensätze erstellt oder importiert wurden und Sie diese beibehalten möchten. Ebenso werden Änderungen an der Datenbankstruktur (z. B. neu angelegte, umbenannte oder gelöschte Felder und/oder Tabellen) nicht zurückgesetzt.
Wichtig: Diese Vorgehensweise sollten Sie nur wählen, wenn Sie grundlegende Kenntnisse über die Zusammenhänge der einzelnen Bestandteile einer Solution (insbesondere Projektdatei, Datenbank und Eingabemasken) haben. Ansonsten kann es bei dieser Vorgehensweise passieren, dass Änderungen an der Datenbank selbst wie o. g., nach der Wiederherstellung ohne Datenbank nicht mehr zur Projektdatei und den Eingabemasken passen; entsprechende Fehlermeldungen können die Folge sein. Behoben werden können diese Fehler entsprechend, indem Sie Felder neu in die Eingabemaske hinzufügen bzw. entfernen etc.
Entfernen Sie hierzu den Haken bei der Option Solution-Datenbank wiederherstellen und fahren Sie mit Weiter fort. Fahren Sie anschließend wie im nachfolgenden Abschnitt Weiterer Ablauf beschrieben fort.
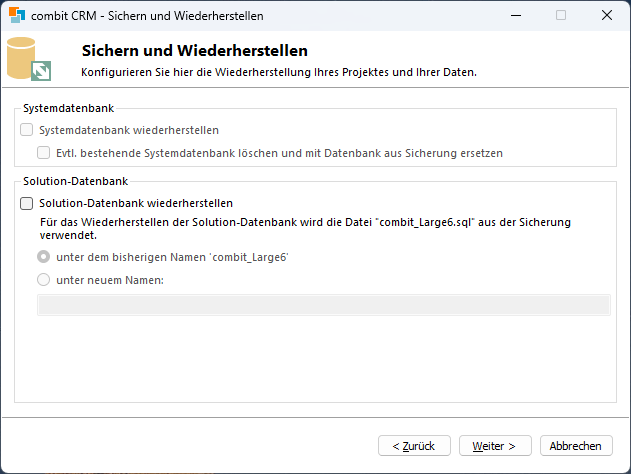
Weiterer Ablauf
Wählen Sie für das Zielverzeichnis der Solution Ihren bisherigen Solution-Pfad aus, um die bestehende Solution zurückzusetzen und bestätigen Sie die Sicherheitsabfrage.
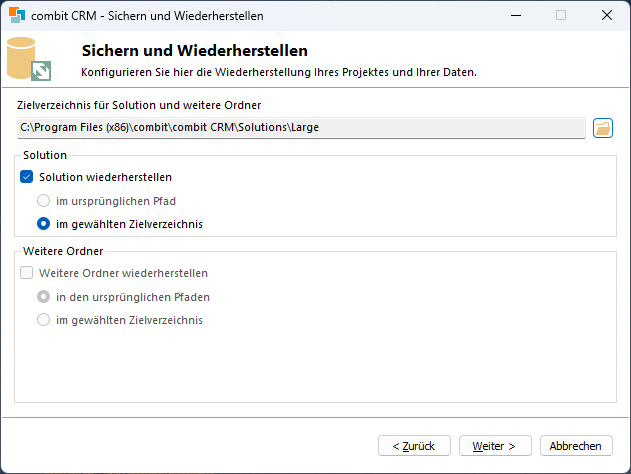
Nach einem weiteren Klick auf Weiter können Sie die vorgenommenen Einstellungen noch einmal in der Zusammenfassung überprüfen.
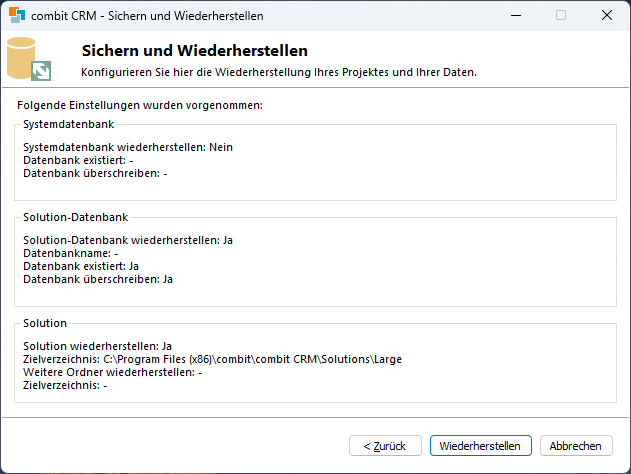
Wenn Sie keine Änderungen mehr vornehmen möchten, starten Sie den Vorgang über die Schaltfläche Wiederherstellen.
Manuelle Wiederherstellung
Für die manuelle Wiederherstellung gehen Sie wie folgt vor.
Wiederherstellung des Solution-Verzeichnisses
Wechseln Sie zunächst in das Verzeichnis der wiederherzustellenden Solution, kopieren die entsprechende Solution-ZIP-Datei (z. B. C:\Program Files (x86)\combit\combit CRM\Solutions\Large\combit_Large.zip) und fügen diese eine Ordnerebene höher in das allgemeine Solutions-Verzeichnis wieder ein.
Löschen Sie nun das bisherige Verzeichnis der wiederherzustellenden Solution (z. B. C:\Program Files (x86)\combit\combit CRM\Solutions\Large\. Entpacken Sie nun die im vorherigen Schritt kopierte ZIP-Datei in ein entsprechendes neues Verzeichnis (i. d. R. hat dieses den Namen, den es zuvor hatte, d. h. passend zur ZIP-Datei, z. B. Large).
Wiederherstellung der Datenbank
Hinweis: Beachten Sie, dass Sie hierfür die Zugangsdaten für den Datenbankserver benötigen.
Sie benötigen außerdem die AnwendungSQL Server Management Studio(Microsoft SQL Server) bzw.pgAdmin(PostgreSQL). Nachfolgend wird nur auf die Vorgehensweise mit demSQL Server Management Studioeingegangen, die grundsätzlichen Schritte ähneln sich aber fürpgAdmin.
Download ‚SQL Server Management Studio‘
Download ‚pgAdmin‘
Starten Sie nun das SQL Server Management Studio und verbinden Sie sich mit dem SQL Server, auf dem sich die Solution-Datenbank befindet. Wählen Sie anschließend im Objekt-Explorer auf der linken Seite unter dem Knoten Datenbanken die entsprechende Datenbank aus, z. B. combit_Large6, und löschen Sie diese.
Erstellen Sie nun eine neue Datenbank mit dem gleichen Namen wie die zuvor gelöschte Datenbank. Wechseln Sie anschließend in das im o. g. Schritt Wiederherstellung des Solution-Verzeichnisses erstellte Verzeichnis und öffnen die entsprechende .sql-Datei (z. B. combit_Large6.sql), indem Sie diese per Drag & Drop auf das SQL Server Management Studio ziehen oder im SQL Server Management Studio über Datei > Öffnen > Datei diese Datei auswählen. In beiden Fällen öffnet sich nun ein neues SQL-Abfrage-Fenster. Stellen Sie sicher, dass in der Combobox Verfügbare Datenbank neben der Ausführen-Schaltfläche die soeben neu erstellte Datenbank (z. B. combit_Large6) ausgewählt ist und bestätigen Sie nun die SQL-Abfrage über die Schaltfläche Ausführen. Der Vorgang kann nun einige Sekunden in Anspruch nehmen. Damit haben Sie die Wiederherstellung der Datenbank erfolgreich abgeschlossen.
Abschluss der manuellen Wiederherstellung
Beim erstmaligen Start von combit CRM mit der wiederhergestellten Solution erscheinen nun ggf. nun Aufforderungen zur Datenbankanpassung, die Sie mit OK bzw. Ja bestätigen. Folgen Sie den Anweisungen und starten Sie combit CRM neu.